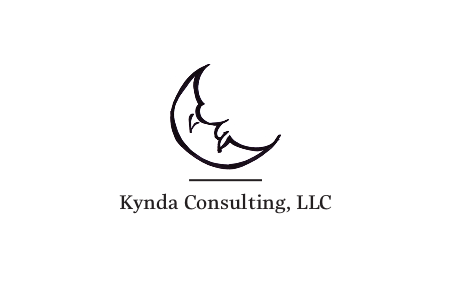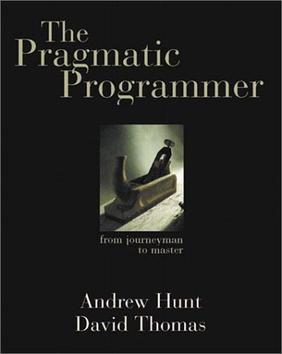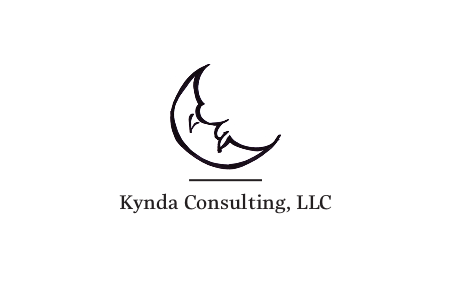
Years ago I filed to incorporate a limited liability company. I did nothing with
it since, but now find that I am at the juncture in my career when I should feel
comfortable with taking on and managing client work beyond the stable income of
my employer. This is the natural progression of a remote worker, and while I
have no plans of leaving my day job, diversification in this age is absolutely
necessary.
Kynda Consulting will focus on serving the White Mountain area, by providing
website development and hosting at the local level, and bringing economic
development to the region by enabling larger clients to outsource work to rural
remote freelancers.
Primary services that I will focus on:
- SMB custom website design, hosting, and maintenance promoting local business
and nonprofit interests.
- Staff augmentation for existing agencies and software products
- Workflow and business automation to improve the efficiency of client employees
and “automate the boring stuff”
- Consulting services to address client legacy software product issues including
feature additions, bug fixes, feature-complete rebuilds, architecture
road maps, and security vulnerability audits
- Consulting services to help existing teams incorporate BDD and DDD techniques
into their architecture and testing strategies
- Exploration into identifying potential SAAS ventures that solve SMB needs
- Exploration of the production of financially solvent independent games,
middleware, or freelance contributions thereof
This venture will be a new and exciting challenge for myself. It will challenge
me to demonstrate that I can ship a client project (I can), but also to learn
how to land a sale – a skill that I’ve yet to develop and terrifies me.
Continuing my deep dive into shell and editor commands to find, useful tools
that I’m not taking full advantage. This week is the Find and Tree commands.
Find
Find is used for traversing a tree of files and performing some operation on
them. It is one of the core Unix utilities and fairly universal on systems. My
big discovery this time is the realization that I can use find for more than
just searching for files. I can use find to perform operations on the results.
There are multiple actions besides the default -print, e.g. -delete and
-exec both open up a world of possiblities that I would have otherwise
resorted to piping the results into a loop (or resorted to Python) to resolve.
$ find [-H] [-L] [-P] path... [expression]
The flag -P is the default behavior. -L specifies find to follow symbolic
links. -H will follow symbolic links while procesing the command line
arguments. The path parameter is required and can use globbing similar to ls
or other terminal commands.
find excepts a number of operators for fine tuning our search. ( expr )
forces precedence, ! expr evaluates true if the expression is false, expr1 -a
expr2 evaluates expr2 only if expr1 is true, expr1 -o expr2 evaluates as
true if either expression is true. For example:
find . -name 'fileA*' -o -name 'fileB*'
Searches the current working tree for a file whose names start with “fileA” or
“fileB.”
Example commands:
$ find . -name 'my*' |
Searches working directory for files starting with “my” |
$ find . -name 'my*' -type f |
As above, but excludes directories and searches only for “regular files” |
$ find . -name 'my*' -type f -ls |
As above, but pipes the results into the ls command. |
$ find . ../Done -name 'my*' -type f -ls' |
As above, but this time we are searching both the working directory and the ../Done directory! |
$ find . -name '*md' -o -name '*latex' |
Find all markdown or latex files in the working directory |
$ find . -name '*.md' -type f -exec chmod 664 {} \; |
Finds all markdown files in the working directory and executes chmod 664 replacing the value {} with the path to the file. Note the required \; at the end of the command and that the command cannot be placed in quotes. |
$ find . -type d -empty -delete |
Deletes all empty directories in the working directory. Note, that the delete option can simply be used as a replacement for the default option of -print. That is, whatever whould hae been returned without the -delete is what would be deleted. |
$ find . -iname "*MD" |
Case insensitive name search |
$ find . -size 100k -a -size -500k |
Find allows for searching by file size. |
$ find . -mtime 30 |
Find all files modified in the last month. We can do -mtime +50 -mtime -100 to find files modified more than 50 days ago and less than 100 days. |
$ find . -cmin -60 |
Find all files modified in the last hour. find . -mmin -1 does the same thing but with an interval of hours. |
Tree
While reading on find last week, I stumbled upon tree. Tree is one of
those commands that I ocassionally recall, think is really cool. Then completely
forget about.
Tree gives you the ability to generate a visualization of the directory tree,
much like the old Windows Explorer provided a tree view of your directory.
In simplest usage, you simple call tree, and it outputs a tree representation
of the current working directory. If we want to display a different directory,
we can provide that for the first argument: tree ~/Documents.
By default, tree displays symbolic links showing where they point towards.
However, if the link is a directory, it does not, by default recurse into that
directory.
Flags:
-a |
Display hidden files |
-d |
List directories only |
-f |
Display full paths |
-i |
Don’t indent/show tree lines. Use in conjunction with -f to create a file list |
-l |
That is a lowercase “L,” do recurse into symbolic directories |
-P pattern or -I pattern |
List files that match the pattern, or list files that don’t match the pattern |
-u, -g, -p, -s, -h |
Print the user, group, permissions, size in bytes, or human-readable sizes |